 Data Downloads
Data Downloads
Users of NEiWorks software can now export technical datasheets from MatWeb's collection in the NEiWorks
material library format. This is the new feature of our Premium membership available for only
$99.95 for a one year subscription!
A complete list of Premium features and membership options is available
here. Users can create and export
libraries of 20 materials at a time in NEiWorks material library format (.sldmat) from MatWeb's collection of
over 185,000 material data sheets. The appropriate property values in
the correct units are automatically added to the .sldmat file with ease and accuracy.
New Registration
Download this sample in NEiWorks format!
(Installation Instructions Here)
Express Instructions
(Instructions for Full Export Capabilities)
- Register as a Premium member and then log in to MatWeb.
- Perform a Search: Run a search using any of MatWeb's search options.
Check the box next to the material data sheet names on the search result to add that material to your active Folder for export. You may add up to 20 to each library folder, using the results of multiple searches.
- From atop a search results page, select "Export to NEIWorks" in the "Other Tasks" drop-down box.
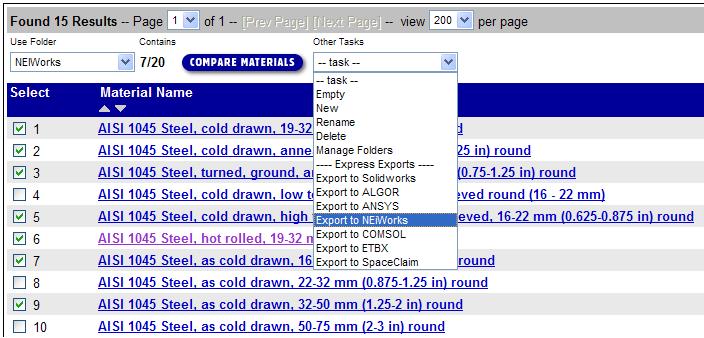
- A window will open asking you to save a .sldmat file. Save the file in a place you'll remember. This example's .sldmat file is
available for free at the top of the page.
-
Import the file into NEIWorks: In your SolidWorks program:
-
Select the NEiWorks tab. Right click on "Material" and select "New."
-
Then, under "Name," select "Load" and then find the .sldmat file you saved. Select it and click "open."
-
The file will then be imported, and the material data from MatWeb will be available for use!
- Click here for more detailed import instructions
Detailed Instructions
- Register as a Premium member and then log in to MatWeb.
- Visit the Advanced Search interface or any search results page.
This is one place where users create and maintain Folders (for exporting and comparing material data).
- Create a new Folder: The next step to the export process is to create a new Folder, or use the default "My Folder".
Find the Use Folder section, Select "New" from the "Other Tasks" list, Type in a name in the "New Folder Name" field, and
click the "Save Changes" button. You can create up to five folders with up to 20 data sheets per folder.
You can name and populate these different folders based on a type of material, specific projects, or other systems
that you find useful. If you have previously created folders, then you can select them from this same interface.
- Perform a Search: Run a search using any of MatWeb's search options.
This example uses a search phrase of "gold." The results of the search contain a check box next to the material names.
- Check the boxes of the data sheets you wish to add to the active library.
You may add up to 20 to each library, using the results of multiple searches.
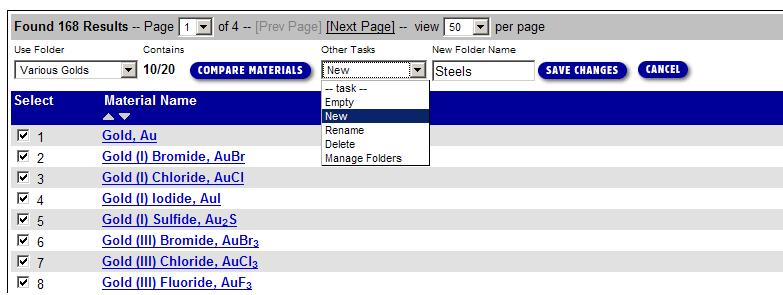
- View/Manage your Folders by selecting "Manage Folders" from the "Other Tasks" list.
- Select your Viewing Mode:
On this Manage Folders page, you will select the mode you wish to view your folder -
Comparison mode, NEIWorks Mode, or several others. This example will continue using the NEIWorks viewing mode.
Select "NEIWorks" from the manage mode list, and click the "Manage" button. Note that from this page you can also
add a comment, empty, or completely delete folders.
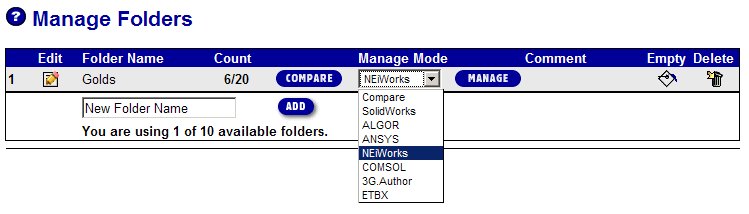
- Using NEIWorks Mode: In NEIWorks viewing mode, you will see a list of the materials
in your folder.
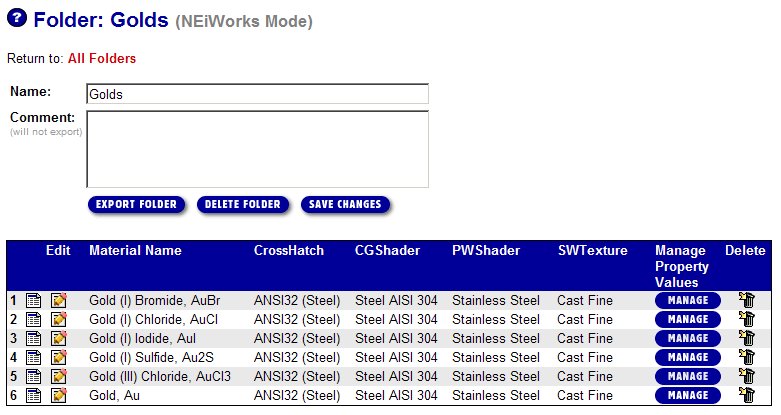
Options accessed from this page include:
- You may delete individual materials from your NEIWorks folder
- You may click "Manage" to change a material's properties, for example to add properties not found in MatWeb or to change a
property value. The NEIWorks export library from MatWeb is created using the minimum values when MatWeb has a range;
you may easily edit such data points. Changes made this way will be reflected in the export and retained in this folder
viewing mode for the future.
- You may add a comment to the folder. This is not for export but will be retained on MatWeb for your future reference.
-
Export the Folder: Also in the NEiWorks Viewing Mode, you can simply hit the
"Export Folder" button and select "save" to download the .sldmat NEiWorks library file.
Name the file, and save it in a location you'll remember.
-
Import the file into NEiWorks: In your SolidWorks program:
-
Select the NEiWorks tab. Right click on "Material" and select "New."
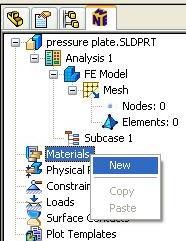
-
Then, under "Name," select "Load" and then find the .sldmat file you saved. Select it and click "open."
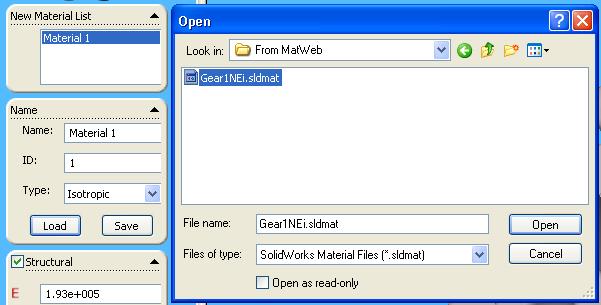
-
The file will then be imported, and the material data from MatWeb will be available for use!
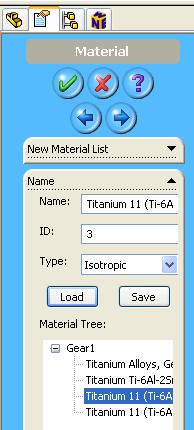
Top
